
Wi-Fi lento? 5 dicas para turbinar sua internet
Wi-Fi lento? 5 dicas para turbinar sua internet
Nada pior do que uma conexão Wi-Fi que parece estar de folga, né? Muitas vezes isso não é culpa do provedor e sim da forma como a internet está sendo entregue para o aparelho, possíveis obstáculos e até pequenas configurações do próprio computador.
Por isso, hoje separamos cinco dicas práticas para melhorar a conexão Wi-Fi no seu computador. São passos fáceis, que não exigem ser um mestre da tecnologia. Bora transformar esse Wi-Fi tartaruga em uma conexão ninja?
Leia também:
O que é jitter na conexão de internet? E como ele afeta chamadas de vídeo e jogos online?
5 roteadores Wi-Fi custo-benefício para ter internet rápida em casa
1. Eleve o roteador e evite obstáculos

A posição do seu roteador é um dos segredos para uma conexão estável. Paredes, móveis, eletrodomésticos como micro-ondas e até objetos metálicos (estantes, tubos) podem bloquear as ondas de rádio do Wi-Fi, enfraquecendo o sinal. Para melhorar, eleve o roteador, colocando-o em uma prateleira alta ou em um ponto central da casa, sem barreiras ao redor. Isso ajuda o sinal a se espalhar com mais eficiência.
Outro detalhe: mesmo que o ícone de Wi-Fi no computador mostre “sinal cheio”, com todos os tracinhos, a conexão pode estar fraca ou sofrendo interferência. Para confirmar se o problema é a distância ou obstáculos, faça um teste de velocidade (como no Speedtest.net) em dois locais: onde você usa o computador normalmente e bem pertinho do roteador. Se a velocidade aumentar muito perto do roteador, é sinal de que a posição ou barreiras estão atrapalhando. Ajuste o local do computador ou do roteador para turbinar a conexão.
2. Priorize a banda de 5 GHz

Se seu roteador e computador suportam, usar a banda de 5 GHz pode mudar o jogo. Diferente da banda de 2,4 GHz, que é mais comum e lotada (pensa nas redes dos vizinhos disputando espaço), a de 5 GHz é mais rápida e sofre menos interferência, ideal para streaming, jogos ou videoconferências. O lado negativo? O alcance é menor, então funciona melhor se você estiver mais próximo do roteador.
Em alguns notebooks e computadores, a configuração de Wi-Fi pode estar no modo automático ou até priorizando a banda de 2,4 GHz por padrão. Para garantir o uso do 5 GHz, é preciso ajustar a placa de rede. Antes de começar, anote as configurações atuais para voltar atrás, se necessário. Siga este passo a passo para priorizar a banda de 5 GHz no Windows:
- Clique na bandeira do Windows (canto inferior esquerdo) para abrir o menu Iniciar.
- Clique no ícone de engrenagem para acessar as Configurações.
- Vá em “Rede e Internet”.
- Na coluna à esquerda, selecione “Wi-Fi”.
- Clique em “Alterar opções de adaptador”.
- Clique com o botão direito no ícone “Wi-Fi” e selecione “Propriedades”.
- Clique em “Configurar” ao lado do nome da placa de rede.
- Na aba “Avançado”, procure por “Banda preferencial” (ou Preferred Band se estiver em inglês) na lista.
- Em “Valor”, selecione “Preferir banda de 5 GHz” e confirme.
Feito isso, sua conexão deve ficar mais rápida e estável, especialmente em ambientes com menos obstáculos.
3. Feche programas que consomem internet
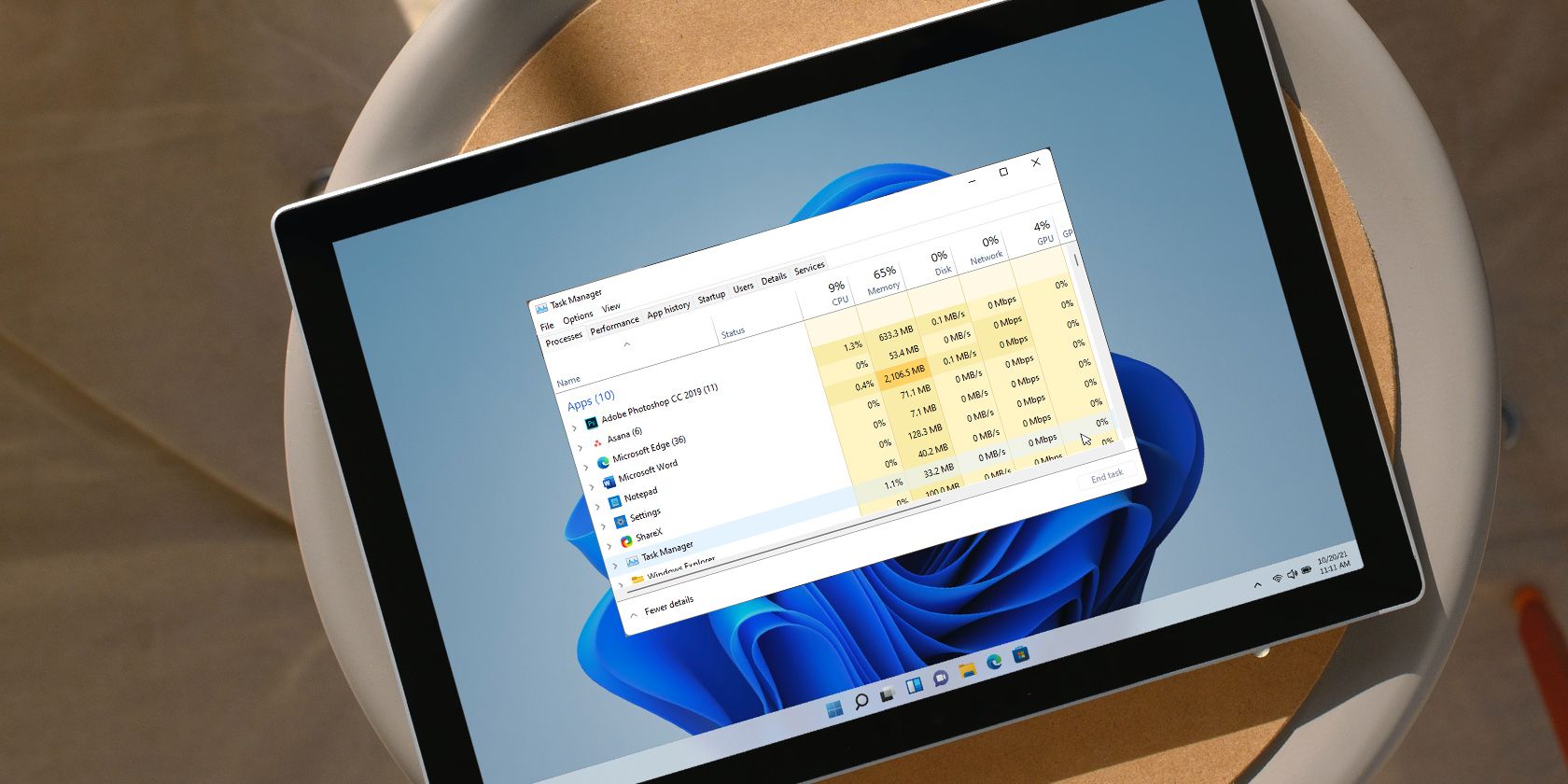
Já reparou como a internet fica lenta do nada? Muitos aplicativos e abas do navegador consomem banda larga em segundo plano, mesmo sem você perceber. Coisas como atualizações automáticas, serviços de streaming ou sincronizações de nuvem (como OneDrive) podem estar sugando sua conexão. Se a lentidão for momentânea, é possível que o sistema esteja baixando uma atualização do Windows ou de algum programa, o que é comum. Reiniciar o computador pode ajudar a limpar esses processos em segundo plano e liberar recursos.
Para evitar isso, feche abas do navegador e programas que não está usando, especialmente os mais pesados, como YouTube ou Netflix. No Windows, abra o Gerenciador de Tarefas (Ctrl + Shift + Esc) e veja quais aplicativos estão usando a rede. No macOS, use o Monitor de Atividade.
4. Reinicie o computador e o roteador

Às vezes, a solução é tão simples quanto dar um “reset” no sistema. Reiniciar o computador limpa a memória, encerra processos que podem estar atrapalhando e resolve bugs temporários na conexão. Para o roteador, a dica é desligá-lo da tomada, esperar 30 segundos e ligar novamente.
Aguarde uns cinco minutos para ele se reconectar completamente e teste a velocidade no computador. Esse truque é como dar um cafézinho para sua rede, resolvendo problemas temporários e deixando tudo mais estável. Faça isso regularmente, principalmente se notar quedas frequentes.
5. Invista em dispositivos para turbinar o sinal
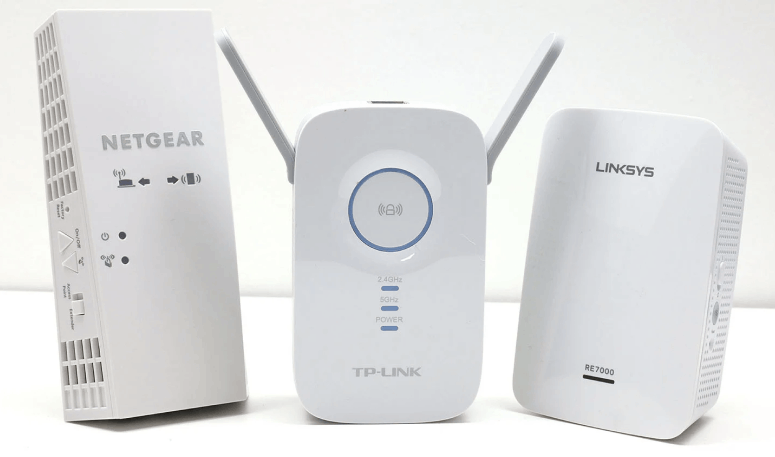
Se as dicas acima não resolverem completamente, pode ser hora de chamar reforços com dispositivos que amplificam o sinal Wi-Fi. Aqui estão os principais aparelhos que podem ajudar e como eles funcionam:
- Extensores de sinal Wi-Fi: Também chamados de repetidores, esses dispositivos captam o sinal do seu roteador e o retransmitem para áreas mais distantes, como quartos ou andares diferentes. Eles são ideais para casas grandes, mas precisam ser posicionados em um local onde ainda recebam um sinal forte do roteador (geralmente a meio caminho entre o roteador e a área com sinal fraco). Marcas como TP-Link e Intelbras oferecem modelos acessíveis e fáceis de configurar.
- Sistemas Wi-Fi mesh: Diferente dos extensores, os sistemas mesh, como Eero, Google Nest ou TP-Link Deco, criam uma rede única com vários pontos de acesso que trabalham juntos. Eles são perfeitos para casas grandes ou com muitos obstáculos, pois garantem cobertura uniforme e transições suaves entre pontos de sinal. Cada unidade mesh se comunica com as outras, ampliando o alcance e a estabilidade.
- Adaptadores Wi-Fi USB com antena externa: Se o seu computador é mais antigo ou tem um adaptador Wi-Fi interno fraco, um adaptador USB com antena externa pode melhorar a recepção do sinal. Esses dispositivos são plug-and-play e aumentam a capacidade do computador de captar o Wi-Fi, especialmente em bandas de 5 GHz. Marcas como ASUS e D-Link têm opções com bom custo-benefício.
Para saber se esses dispositivos são necessários, faça um teste de velocidade com sites como Speedtest.net usando o cabo de rede (para garantir que a velocidade entregada é a mesma contratada) e depois com o Wi-Fi mais distante. Se a velocidade está bem abaixo do esperado, mesmo após ajustar o roteador e o computador, um desses aparelhos pode ser a solução. Lembre-se de configurar os dispositivos corretamente, seguindo as instruções do fabricante, para evitar quedas ou interferências.
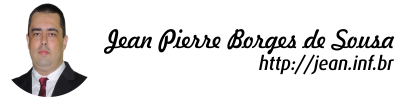
Leave A Comment
You must be logged in to post a comment.