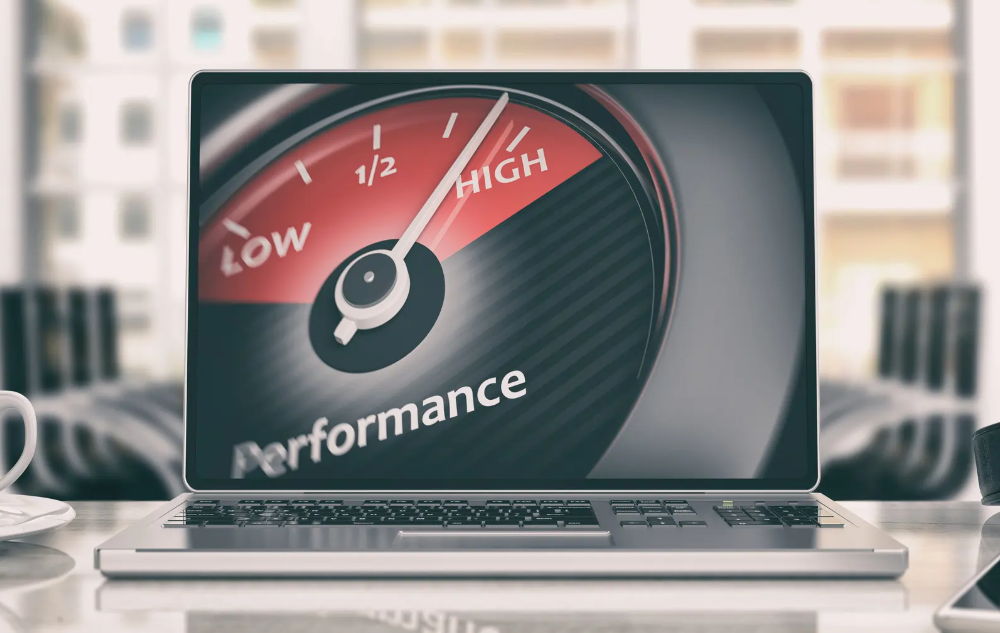
7 ajustes do Windows para melhorar o desempenho dos jogos no PC
7 ajustes do Windows para melhorar o desempenho dos jogos no PC
Nada pior do que estar no meio de uma partida intensa e ver o jogo travar ou rodar com FPS abaixo do esperado. Para muitos jogadores, a primeira solução parece ser investir em novo hardware, mas antes de abrir a carteira, há algo essencial a se considerar: os ajustes do Windows podem impactar diretamente no desempenho dos jogos.
O sistema operacional da Microsoft vem carregado com recursos visuais, processos em segundo plano e configurações que, por padrão, não são otimizadas para games. Felizmente, existem maneiras simples e eficazes de ajustar o sistema para extrair o máximo da sua máquina sem gastar um centavo.
Se você quer melhorar a fluidez dos jogos e reduzir quedas de desempenho, confira agora 7 ajustes do Windows que podem fazer toda a diferença!
Você também pode gostar dos artigos abaixo:
5 dispositivos inusitados anunciados na MWC 2025
5 erros que você precisa evitar ao montar um novo PC
1. Ativar gráficos de alto desempenho

O Windows permite definir qual placa gráfica será usada para rodar os jogos, e isso pode fazer uma grande diferença no desempenho. Se o seu PC tem uma GPU dedicada (como NVIDIA ou AMD), garantir que o jogo use essa placa ao invés da integrada pode elevar significativamente a taxa de FPS.
Como ativar:
- Pressione
Windows + Ipara abrir as configurações. - Vá até Sistema > Tela > Gráficos.
- Na seção “Configuração personalizada para aplicativos”, selecione o jogo desejado.
- Clique em Opções > Alto desempenho > Salvar.
Além disso, nesta mesma área, habilite a “Programação de GPU acelerada por hardware”, que pode ajudar a reduzir a latência e melhorar a responsividade dos jogos.
2. Ajustar os efeitos visuais para desempenho

Os efeitos visuais do Windows dão um toque sofisticado ao sistema, mas podem consumir recursos preciosos que deveriam estar focados nos jogos. Para otimizar isso, o ideal é priorizar desempenho em vez de aparência.
Como desativar os efeitos visuais:
- Pressione
Win + Se pesquise por “Aparência”. - Acesse “Ajustar a aparência e o desempenho do Windows”.
- Selecione “Ajustar para obter o melhor desempenho” e clique em “Aplicar”.
Se achar que o visual ficou muito “cru”, você pode habilitar manualmente alguns efeitos, como suavização de fontes e transparências leves.
Desativar efeitos visuais desnecessários garante que mais memória e poder de processamento sejam alocados para rodar os jogos sem interrupções.
3. Desativar sobreposições desnecessárias
Superposições são recursos que adicionam camadas visuais sobre o jogo, como estatísticas de desempenho, chats e notificações. Embora úteis, elas consomem processamento e memória RAM, podendo causar quedas de FPS e até travamentos em alguns títulos.
Como desativar sobreposições da Xbox Game Bar:
- Abra o PowerShell como administrador.
- Digite:
Get-AppxPackage Microsoft.XboxGamingOverlay | Remove-AppxPackage - Pressione Enter para remover a sobreposição do sistema.
Além disso, superposições do Discord, Steam e NVIDIA também podem afetar o desempenho. Para desativá-las:
- Discord: Vá para Configurações > Sobreposição > Desative “Ativar sobreposição no jogo”.
- NVIDIA GeForce Experience: Configurações > Geral > Desative “Sobreposição no jogo”.
- Steam: Configurações > No jogo > Desmarque “Ativar sobreposição do Steam durante o jogo”.
Ao remover sobreposições desnecessárias, o processamento do jogo se torna mais eficiente, garantindo maior fluidez e estabilidade.
4. Ativar o “Modo de Jogo” no Windows
O Modo de Jogo foi criado pela Microsoft para otimizar o desempenho dos games, reduzindo a interferência de processos em segundo plano. Essa função prioriza o uso de recursos para os jogos, evitando que atualizações automáticas ou aplicativos desnecessários consumam CPU e memória RAM.
Embora o impacto do Modo de Jogo possa variar de acordo com o sistema e o jogo, vale a pena ativá-lo e testar se há melhora na estabilidade dos frames.
Como ativar o Modo de Jogo:
- Pressione
Windows + Ipara abrir as configurações. - Vá até Jogos > Modo de Jogo.
- Ative a opção no botão deslizante.
Se o seu PC sofre com processos de segundo plano consumindo desempenho, essa pode ser uma solução útil para garantir mais fluidez nos jogos.

5. Configurar o plano de energia para “Alto desempenho”
O Windows, por padrão, utiliza o plano de energia “Equilibrado”, que busca um meio-termo entre economia e performance. Para quem joga, isso pode não ser o ideal, já que o sistema pode limitar o uso total do hardware.
Para garantir o máximo de performance, ativar o plano de energia “Alto desempenho” permite que o processador e a GPU trabalhem na capacidade máxima sempre que necessário.
Como ativar o plano de “Alto desempenho”:
- Pesquise por “Painel de Controle” no menu iniciar e abra-o.
- Vá até Opções de Energia.
- Selecione Alto desempenho como plano ativo.
Em algumas máquinas, também há o plano “Máximo desempenho”, que pode ser ativado por meio de comandos avançados no sistema.
6. Desativar funções de segurança e virtualização temporariamente
O Windows inclui várias camadas de segurança que são úteis para o uso geral do sistema, mas que podem causar impacto negativo no desempenho dos jogos. Algumas dessas funções incluem a “Integridade de Memória” e a “Plataforma de Máquina Virtual”, que consomem processamento extra.
Se você busca o máximo de FPS e quer testar uma otimização extra, pode desativar essas funções temporariamente.
Como desativar a Integridade de Memória:
- Vá para Configurações > Privacidade e segurança > Segurança do Windows.
- Clique em Detalhes de isolamento do núcleo.
- Desative a Integridade de Memória e reinicie o PC.
Como desativar a Máquina Virtual:
- Abra a busca do Windows e digite “Ativar ou desativar recursos do Windows”.
- Desmarque Plataforma de Máquina Virtual.
- Clique em OK e reinicie o computador.
Essa dica pode ser útil para liberar mais recursos para os jogos, mas lembre-se de reativar as opções após jogar, pois elas são importantes para a segurança do sistema.

7. Manter drivers e jogos atualizados
Muitos problemas de desempenho nos jogos estão ligados a drivers desatualizados da placa de vídeo. NVIDIA, AMD e Intel lançam novas versões frequentemente, otimizando a compatibilidade com os lançamentos mais recentes.
Além disso, os próprios jogos costumam receber patches de otimização que corrigem bugs e melhoram a performance.
Como atualizar drivers e jogos:
- Placa de vídeo:
- Baixe a versão mais recente diretamente do site da NVIDIA, AMD ou Intel.
- Use o GeForce Experience (NVIDIA) ou o AMD Adrenalin para manter tudo atualizado automaticamente.
- Jogos:
- Em plataformas como Steam, ative as atualizações automáticas para garantir que o jogo sempre rode na melhor versão.
Manter tudo atualizado garante que você tire proveito de todas as melhorias de desempenho oferecidas pelos fabricantes e desenvolvedores.
Conclusão
Embora atualizar hardware seja sempre a melhor maneira de garantir mais desempenho nos jogos, realizar ajustes do Windows pode ser um ótimo caminho para extrair o máximo da sua máquina sem gastar dinheiro.
Com configurações simples, é possível otimizar os recursos do sistema operacional, garantindo mais fluidez e estabilidade durante as partidas.
Agora queremos saber: qual desses ajustes do Windows fez mais diferença no seu PC? Você tem alguma outra dica para otimizar os jogos? Deixe seu comentário e compartilhe este artigo com outros gamers!
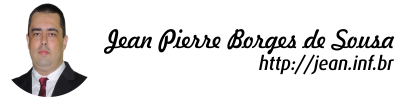
Leave A Comment
You must be logged in to post a comment.