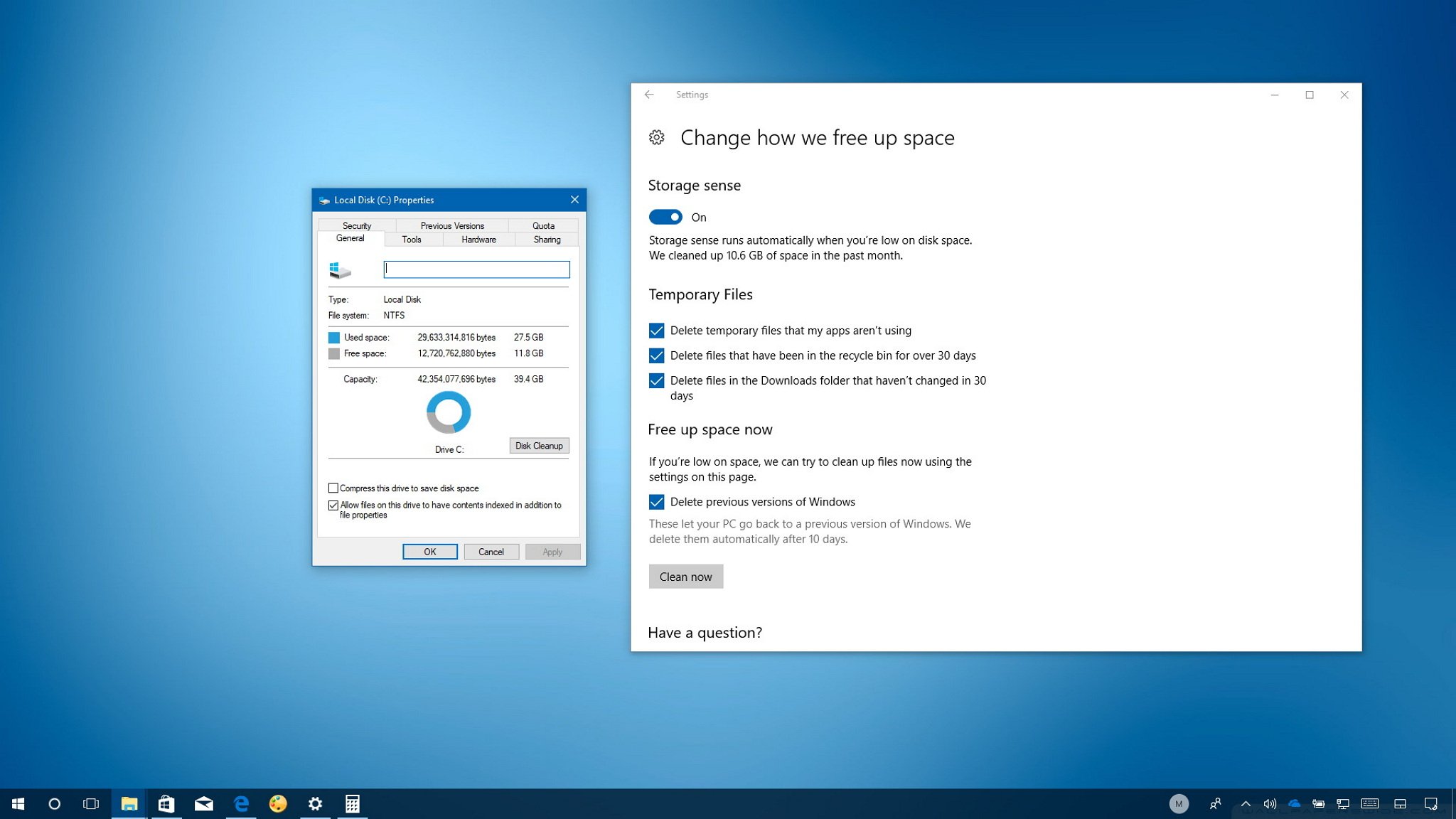
Armazenamento infinito: como fazer para que seu Windows nunca mais fique sem espaço
Armazenamento infinito: como fazer para que seu Windows nunca mais fique sem espaço
Seja no trabalho, em casa ou no celular, estamos constantemente criando e salvando novos arquivos no nosso computador. E com tantos programas, documentos, fotos e vídeos ocupando espaço, as notificações de “armazenamento insuficiente” aparecem nos momentos mais inoportunos. Esse problema não apenas interrompe o fluxo de trabalho, mas também compromete o desempenho geral do sistema, causando lentidão frustrante e travamentos inesperados.
Gerenciar o espaço de armazenamento no Windows se tornou uma habilidade essencial para qualquer usuário. Com o aumento constante no tamanho dos arquivos e a facilidade de download de aplicativos, jogos e mídias, mesmo os discos mais espaçosos acabam lotados rapidamente. Mas não precisa ser assim.
Existem técnicas simples e eficazes para manter seu espaço de armazenamento sob controle, sem a necessidade de ficar deletando arquivos importantes ou formatando o computador. O segredo está em implementar alguns hábitos inteligentes e utilizar ferramentas que a própria Microsoft já oferece no sistema operacional Windows.
Neste artigo, você descobrirá seis métodos testados e comprovados para otimizar o uso do seu espaço de armazenamento e garantir que seu Windows nunca mais fique sem espaço. Continue lendo e prepare-se para se despedir de vez das notificações de “espaço insuficiente”.
Você também pode gostar dos artigos abaixo:
Windows 11 rodando em um iPad? Isso agora é possível graças a uma nova lei europeia
Windows 11: guia completo para extrair texto de imagens no app Fotos com OCR
Como configurar o Storage Sense para limpar arquivos automaticamente
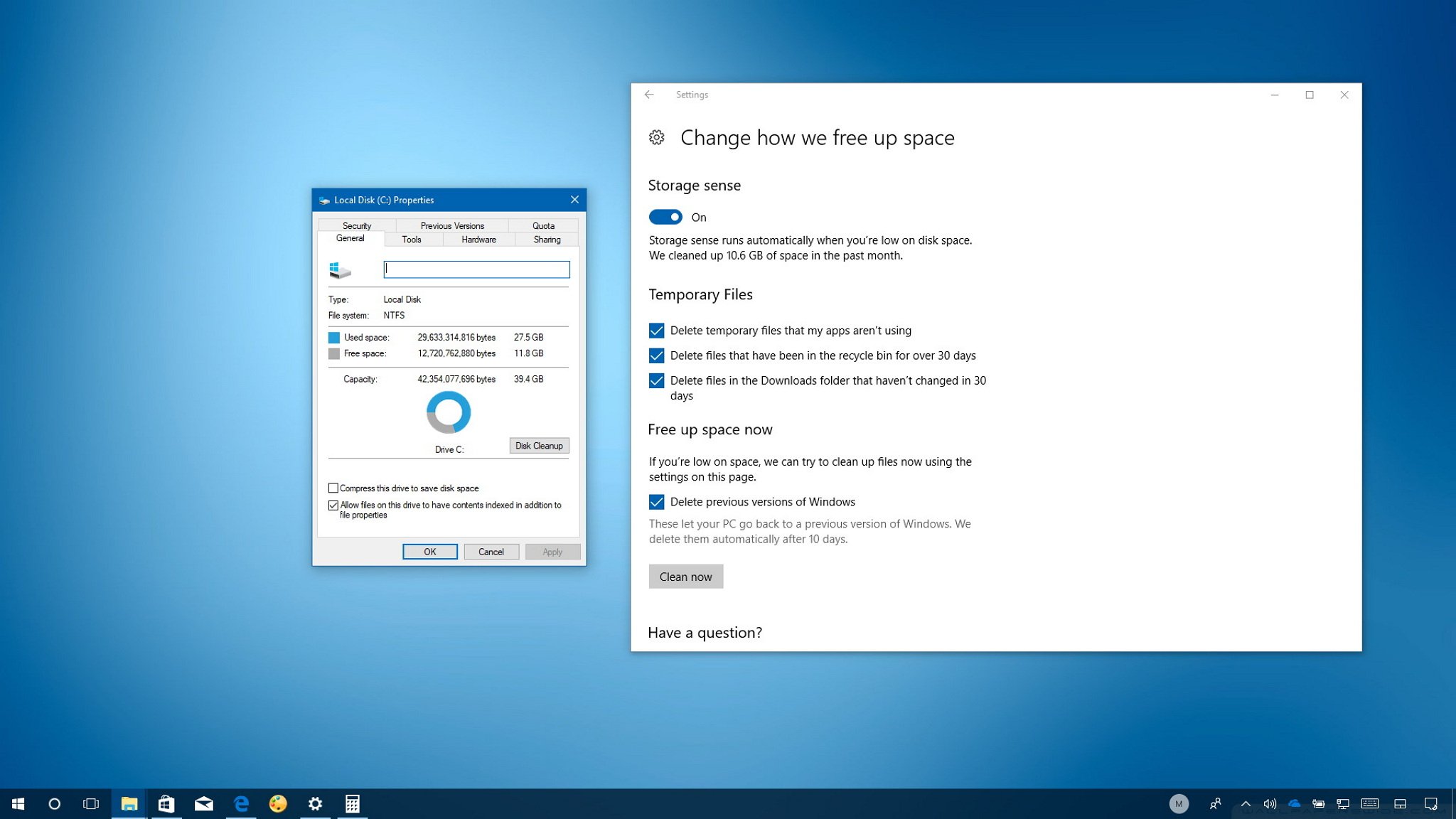
O Windows possui uma ferramenta poderosa chamada Storage Sense que automatiza a limpeza do seu sistema, eliminando arquivos temporários e desnecessários sem que você precise se preocupar. Esta função pode liberar facilmente entre 2GB e 10GB de espaço, dependendo de como você usa seu computador.
Para ativar e configurar o Storage Sense, siga estes passos:
- Clique com o botão direito no botão Iniciar e selecione “Configurações”
- Navegue até Sistema > Armazenamento
- Ative o botão Storage Sense
Uma das grandes vantagens desta ferramenta é a possibilidade de personalização. Você pode configurar com que frequência o Storage Sense executa a limpeza (diariamente, semanalmente ou mensalmente) e quais tipos de arquivos serão removidos automaticamente.
As configurações mais eficientes incluem:
- Limpar a Lixeira automaticamente após 14 dias
- Remover arquivos temporários que meus aplicativos não estão usando
- Excluir arquivos na pasta Downloads não usados nos últimos 30 dias
Esta última opção merece atenção especial, pois a pasta Downloads frequentemente acumula arquivos que você baixou uma vez e nunca mais acessou. Configurar o sistema para limpar esta pasta periodicamente pode recuperar gigabytes de espaço sem esforço.
Ao contrário de soluções de terceiros, o Storage Sense é desenvolvido pela própria Microsoft, sendo perfeitamente integrado ao sistema operacional e sem riscos de compatibilidade ou segurança. A ferramenta funciona de forma inteligente, removendo apenas o que não é necessário e mantendo seus arquivos importantes intactos.
Elimine arquivos duplicados e recupere espaço valioso
Um dos maiores vilões do armazenamento são os arquivos duplicados. Seja por baixar o mesmo arquivo duas vezes, copiar pastas sem perceber que já existem cópias, ou fazer backups múltiplos do mesmo conteúdo, estes arquivos se acumulam silenciosamente. Estudos mostram que até 15% do espaço de armazenamento típico é ocupado por duplicatas que poderiam ser facilmente eliminadas.
O aplicativo PC Manager, desenvolvido pela Microsoft e disponível gratuitamente na Microsoft Store, oferece uma solução elegante para este problema. Esta ferramenta escaneia seu sistema em busca de arquivos duplicados e permite removê-los com poucos cliques.
Para usar o PC Manager:
- Baixe e instale o aplicativo da Microsoft Store
- Abra o programa e selecione a opção “Limpeza Profunda”
- Clique em “Verificar arquivos duplicados”
- Revise os resultados e selecione quais arquivos deseja remover
O que torna esta ferramenta particularmente útil é sua capacidade de identificar duplicatas mesmo quando os arquivos têm nomes diferentes. O aplicativo usa um sofisticado algoritmo de comparação que analisa o conteúdo real dos arquivos, não apenas seus nomes.
Diferente de soluções de terceiros que podem comprometer a segurança do sistema ou pedir pagamento para funcionalidades completas, o PC Manager é oficial, gratuito e seguro.
Remova aplicativos inutilizados sem deixar rastros
Quantos aplicativos no seu computador você não abre há meses? Provavelmente mais do que imagina. Programas instalados para tarefas pontuais frequentemente permanecem no sistema por anos, ocupando espaço valioso no disco e, em muitos casos, consumindo recursos do processador e da memória RAM mesmo quando não estão sendo usados.
Os principais culpados pelo desperdício de espaço geralmente são:
- Editores de vídeo e foto (podem ocupar facilmente 2-4GB cada)
- Jogos abandonados (alguns títulos modernos chegam a 100GB)
- Suítes de produtividade completas (quando você usa apenas um ou dois programas do pacote)
- Aplicativos de streaming de antigas gerações de dispositivos Samsung ou Apple
- Softwares de sincronização em nuvem que você não usa mais
Para remover estes aplicativos de forma limpa e eficiente:
- Abra o menu Configurações e vá para Aplicativos > Aplicativos instalados
- Organize a lista por tamanho para identificar os maiores consumidores de espaço
- Clique nos três pontos ao lado do aplicativo e selecione “Desinstalar”
Esta abordagem não apenas libera espaço de armazenamento, mas também pode melhorar significativamente o desempenho do seu PC. Muitos aplicativos executam processos em segundo plano e consomem recursos do sistema mesmo quando não estão abertos. Removê-los pode resultar em uma experiência mais fluida, especialmente em computadores com configurações mais modestas.
Organize sua pasta de downloads de forma eficiente
A pasta Downloads é frequentemente o epicentro da desordem digital. Arquivos de instalação, documentos, imagens e vídeos se acumulam ali, muitas vezes esquecidos após o primeiro uso. Em um computador típico, a pasta Downloads pode facilmente acumular entre 10-20GB de arquivos raramente acessados.
Embora o Storage Sense possa ajudar com a limpeza automática, desenvolver o hábito de revisar esta pasta regularmente é uma prática ainda mais eficaz. Idealmente, você deve verificar sua pasta de Downloads pelo menos uma vez por semana, seguindo estas diretrizes:
- Remova arquivos de instalação (.exe, .msi, .dmg) após a instalação do programa
- Mova documentos importantes para pastas organizadas apropriadas
- Transfira fotos e vídeos para bibliotecas de mídia específicas
- Delete arquivos temporários ou que não são mais necessários
Para tornar este processo mais eficiente, você pode usar a visualização de detalhes do Explorer do Windows, que permite ordenar os arquivos por tamanho, tipo ou data. Foque primeiro nos arquivos maiores para maximizar o espaço recuperado em menos tempo.
Uma estratégia inteligente é criar subpastas dentro da pasta Downloads para categorizar automaticamente os arquivos conforme você os baixa. Por exemplo, você pode ter pastas separadas para documentos de trabalho, arquivos pessoais e instaladores de programas.
Use armazenamento externo para arquivos grandes

Nem todos os arquivos precisam ocupar espaço no seu disco principal. Muitos usuários descobrem que mais de 50% do seu armazenamento é consumido por arquivos grandes que são acessados raramente, como filmes, coleções de fotos em alta resolução e backups antigos.
A solução ideal para estes arquivos é transferi-los para um dispositivo de armazenamento externo. As opções incluem:
- HDs externos: Capacidade enorme (até 18TB) por um custo relativamente baixo
- SSD externos: Mais rápidos e resistentes, ideais para arquivos que você precisa acessar frequentemente
- Pendrives de alta capacidade: Práticos para transportar arquivos entre dispositivos
Ao transferir arquivos grandes para armazenamento externo, certifique-se de:
- Organizar os arquivos em pastas lógicas antes da transferência
- Nomear os arquivos de forma clara para facilitar a localização futura
- Manter um sistema de catalogação simples para saber o que está armazenado em cada dispositivo externo
Esta estratégia não apenas libera espaço no seu disco principal, mas também cria uma solução de backup natural para seus arquivos mais importantes. Tenha cuidado, no entanto, para manusear os dispositivos de armazenamento externo com cuidado, evitando quedas ou desconexões abruptas que possam danificar os dados.
Para arquivos realmente críticos, considere manter cópias em dois locais diferentes ou utilizar soluções de backup que ofereçam criptografia para dados sensíveis.
Aproveite o OneDrive para manter seus arquivos na nuvem
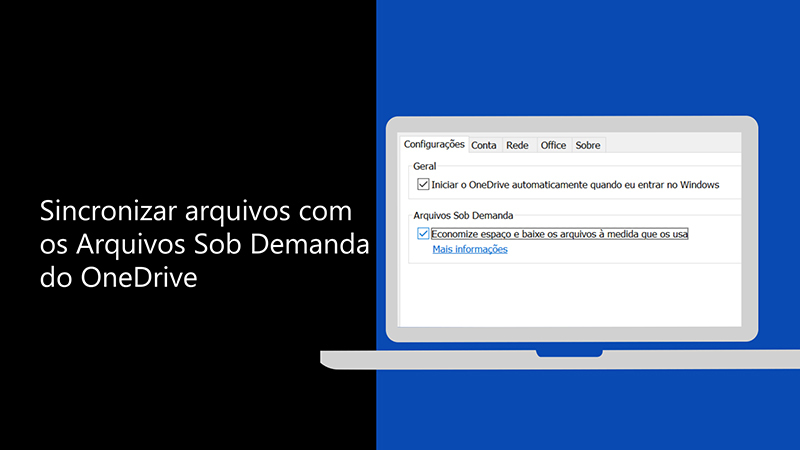
O recurso “Arquivos Sob Demanda” do OneDrive representa uma revolução na forma como gerenciamos arquivos no Windows. Esta funcionalidade permite manter seus arquivos na nuvem, baixando-os apenas quando necessário. Assim, você mantém acesso a todos os seus documentos sem ocupar espaço precioso no disco local.
Como funcionar o Files On-Demand:
- Os arquivos aparecem no Explorador de Arquivos, mas ficam armazenados na nuvem
- Quando você precisa acessar um arquivo, ele é baixado automaticamente
- Após o uso, o arquivo pode retornar para a nuvem, liberando espaço local
Para configurar os Arquivos Sob Demanda:
- Clique com o botão direito em um arquivo ou pasta no OneDrive
- Para arquivos que você usa raramente, selecione “Liberar espaço”
- Para arquivos essenciais que precisa acessar offline, escolha “Sempre manter neste dispositivo”
Esta abordagem é especialmente útil para quem trabalha com muitos documentos ou colabora em projetos com outras pessoas. Você mantém o acesso a todos os seus arquivos, mas sem sobrecarregar seu armazenamento local.
Vale lembrar que para acessar arquivos armazenados apenas online, você precisará de conexão com a internet. Portanto, arquivos que você precisa acessar frequentemente durante viagens ou em áreas com conectividade limitada devem ser configurados para permanecer no dispositivo.
A integração do OneDrive com o Windows é perfeita, tornando a experiência de usar arquivos na nuvem praticamente indistinguível de usar arquivos locais. O Google Drive e outros serviços similares oferecem funcionalidades parecidas, mas nenhum se integra tão bem ao Windows quanto o OneDrive.
Como manter seu Windows sempre com espaço livre
Implementar estas seis estratégias transformará completamente a forma como você gerencia o armazenamento do seu Windows. Ao invés de lidar com crises periódicas de falta de espaço, você manterá seu sistema fluindo sem interrupções.
Resumindo os pontos principais:
- Configure o Storage Sense para trabalhar automaticamente por você
- Elimine arquivos duplicados regularmente usando o PC Manager
- Desinstale aplicativos não utilizados, priorizando os maiores
- Mantenha sua pasta Downloads organizada com revisões semanais
- Transfira arquivos grandes raramente acessados para armazenamento externo
- Use o OneDrive Files On-Demand para arquivos que não precisam estar fisicamente no seu PC
Estas técnicas não apenas liberam espaço, mas também melhoram o desempenho geral do sistema, prolongam a vida útil do seu dispositivo de armazenamento e reduzem o tempo gasto com manutenção.
E você, já implementou alguma dessas estratégias no seu computador? Qual delas trouxe o melhor resultado para seu caso específico? Compartilhe sua experiência nos comentários e ajude outros leitores a resolverem seus problemas de armazenamento.
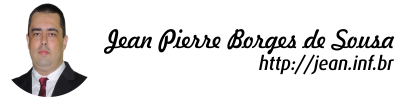
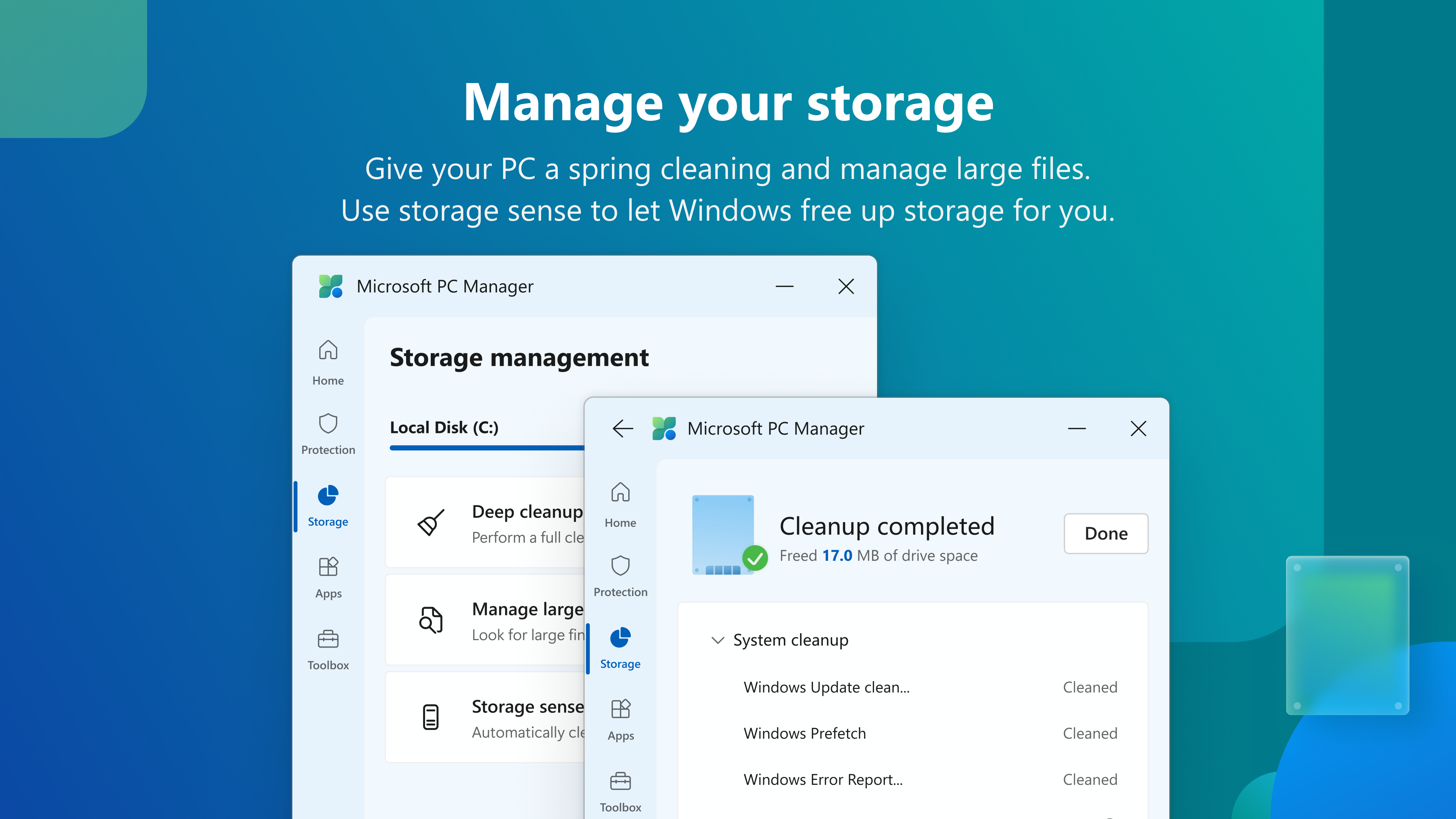
Leave A Comment
You must be logged in to post a comment.