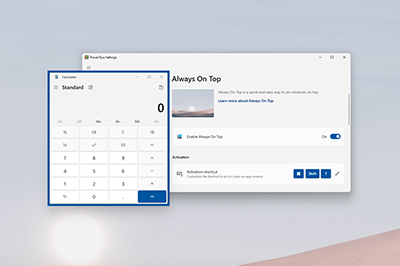
13 truques do Windows 11 que só os usuários mais avançados conhecem
13 truques do Windows 11 que só os usuários mais avançados conhecem
Enquanto a maioria dos usuários apenas arranha a superfície do Windows 11, existe um universo paralelo de recursos avançados que permanece invisível para quem não sabe onde procurar. A diferença entre um usuário comum e um power user não está no equipamento que utiliza, mas no conhecimento de ferramentas e atalhos que transformam completamente a experiência com o sistema operacional da Microsoft.
O Windows 11 esconde em suas entranhas um arsenal de recursos que poucos dominam — ferramentas poderosas, atalhos de teclado, configurações ocultas e técnicas de personalização que podem turbinar sua produtividade e transformar seu computador em uma máquina muito mais eficiente. Não se trata apenas de conhecer o básico, mas de acessar aquela camada de funcionalidades que raramente é mencionada nos tutoriais convencionais.
Neste artigo, revelamos 13 truques que colocam você no patamar dos usuários avançados do Windows 11 — aqueles que manipulam o sistema com precisão cirúrgica e conseguem executar em segundos o que levaria minutos para os usuários comuns. Se você deseja extrair o máximo do seu sistema operacional, dominar recursos escondidos e impressionar até mesmo profissionais de TI, continue a leitura e descubra como se tornar um verdadeiro mestre do Windows 11.
Você também pode gostar dos artigos abaixo:
Windows 11: Descubra 6 recursos que o Windows 10 não oferece
Vai migrar para o Windows 11? Veja estas 5 dicas para evitar problemas
Ferramentas de poder exclusivas do Windows 11
1. PowerToys: o arsenal secreto da Microsoft
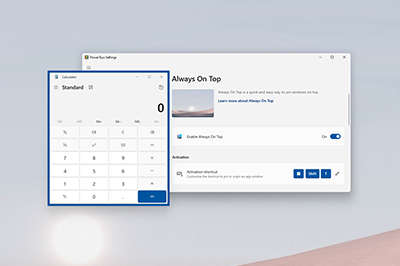
O PowerToys é uma coleção de utilitários que deveria vir pré-instalada em qualquer Windows 11. Desenvolvido pela própria Microsoft, este conjunto de ferramentas oferece funcionalidades que o sistema operacional base não inclui, mas que transformam completamente a experiência de uso.
Para instalar o PowerToys, abra o Terminal do Windows e execute:
winget install Microsoft.PowerToys -s winget
Entre as ferramentas mais poderosas, destacam-se:
FancyZones: layouts personalizados que revolucionam seu espaço de trabalho
O FancyZones é muito mais avançado que o sistema de layouts padrão do Windows 11. Com ele, você cria zonas personalizadas na tela onde as janelas se encaixam automaticamente. É particularmente útil em monitores ultrawide ou configurações multi-monitor.
Para ativar, pressione Win+Shift+` e crie seu layout personalizado. As janelas podem ser arrastadas para as zonas mantendo a tecla Shift pressionada durante o movimento, ou configure para que o sistema reconheça automaticamente a zona.
Você já configurou suas zonas de trabalho personalizadas? Essa simples mudança pode economizar até 15 minutos diários em reorganização de janelas.
PowerToys Run: o lançador que substitui a barra de pesquisa
Esqueça a pesquisa convencional do Windows. O PowerToys Run (ativado com Alt+Espaço) é um lançador de aplicativos e calculadora instantânea que funciona com precisão militar. Digite o início do nome de qualquer programa, arquivo ou comando, e ele aparece instantaneamente.
Alguns comandos exclusivos incluem:
?seguido de texto para buscar arquivos=para calculadora instantânea!!para visualizar comandos anteriores
Este recurso sozinho pode reduzir em 70% o tempo que você gasta procurando aplicativos no menu Iniciar.
Peek: visualização instantânea de arquivos
Com o Peek, você visualiza arquivos sem precisar abri-los. Configure uma tecla de atalho (padrão é Alt+Shift+D) e, ao pressionar sobre qualquer arquivo no Explorer, uma pré-visualização em tela cheia aparece instantaneamente.
2. Terminal do Windows: controle total via linha de comando
O Terminal do Windows moderno substitui o antigo Prompt de Comando com recursos avançados que dão controle total sobre o sistema. Ele suporta múltiplas abas, perfis configuráveis e integração com PowerShell e WSL (Windows Subsystem for Linux).
Winget: o gerenciador de pacotes que automatiza instalações

O Winget é uma ferramenta de linha de comando que permite instalar, atualizar e remover aplicativos sem precisar visitar sites ou executar instaladores manualmente.
Alguns comandos essenciais:
winget search [termo]— busca aplicativos disponíveiswinget install [nome]— instala um aplicativo específicowinget upgrade --all --silent— atualiza todos os aplicativos instalados silenciosamente
Uma única linha de comando pode substituir 20 minutos de downloads e instalações manuais:
winget install -e --id Mozilla.Firefox Microsoft.VisualStudioCode Spotify.Spotify Discord.Discord --accept-source-agreements --accept-package-agreements
Você já automatizou a instalação de programas em seu computador? Quantas horas isso economizaria na configuração de uma nova máquina?
3. Gerenciamento de recursos avançado via Gestos do Touchpad
O Windows 11 introduziu suporte nativo para gestos avançados de touchpad que poucos usuários conhecem. Com configurações personalizadas, você pode manipular janelas, alternar aplicativos e controlar o sistema com movimentos precisos.
Para acessar, vá em Configurações > Bluetooth e dispositivos > Touchpad > Gestos avançados. Aqui você pode configurar:
- Gestos de três dedos para cima: mostra visualização de tarefas
- Gestos de três dedos para os lados: alterna entre aplicativos abertos
- Gestos de quatro dedos: alterna entre áreas de trabalho virtuais
A combinação de gestos do touchpad com as zonas do FancyZones cria um sistema de gerenciamento de janelas praticamente telepático.
Atalhos de teclado que vão transformar sua produtividade
4. Atalhos secretos que economizam tempo
Além dos atalhos básicos como Ctrl+C e Ctrl+V, existem combinações de teclas que transformam sua produtividade. Compare o tempo economizado:
| Atalho | Função | Método tradicional | Tempo economizado |
|---|---|---|---|
| Win+Shift+S | Captura de tela seletiva | Abrir app Captura > Selecionar modo > Capturar | 8 segundos |
| Win+V | Histórico da área de transferência | Copiar item > Colar > Voltar > Copiar outro item > Voltar | 12 segundos |
| Ctrl+Shift+T | Reabrir última aba fechada | Histórico > Buscar site > Clicar | 6 segundos |
| Win+Ctrl+D | Criar nova área de trabalho virtual | Visualização de tarefas > Novo desktop | 5 segundos |
| Win+Ctrl+Shift+B | Reiniciar driver de vídeo | Reiniciar o computador | 2 minutos |
O atalho Win+Ctrl+Shift+B pode salvar seu trabalho quando a tela trava, reiniciando apenas o driver gráfico sem fechar seus aplicativos – uma técnica que poucos técnicos de TI conhecem.
5. Paste Clean com Ctrl+Alt+V
Com o PowerToys ativado, o atalho Ctrl+Alt+V permite colar texto sem formatação, ignorando fontes, cores e estilos do conteúdo original. Esta função elimina a necessidade de colar em um editor de texto simples antes de transferir para o destino final.
Quantas vezes você já colou texto formatado e precisou limpar manualmente? Este truque economiza até 10 segundos por operação.
6. AutoHotkey: reprogramando seu teclado

O AutoHotkey permite criar macros personalizadas e redefinir completamente seu teclado. Você pode:
- Criar correções automáticas para erros de digitação comuns
- Programar sequências de teclas para executar ações complexas
- Transformar cliques do mouse em atalhos de teclado
- Automatizar tarefas repetitivas com um único comando
Um exemplo prático: configure um script que transforme Alt+1 em seu endereço de email completo, economizando dezenas de digitações diárias.
!1::
Send, [email protected]
return
Você já pensou quanto tempo gasta digitando as mesmas informações repetidamente?
Configurações avançadas que ninguém te conta
7. Contas locais para máximo controle e privacidade
Enquanto a Microsoft incentiva o uso de contas online, uma conta local oferece maior controle sobre seu sistema. Para criar:
- Acesse Configurações > Contas > Outros usuários
- Clique em Adicionar conta
- Selecione Não tenho as informações de entrada dessa pessoa
- Escolha Adicionar um usuário sem conta Microsoft
Esta configuração reduz a telemetria enviada para servidores externos e mantém seu sistema mais independente do ecossistema Microsoft.
8. Mixer de volume por aplicativo
O Windows 11 permite controlar individualmente o volume de cada aplicativo, criando um sistema de som personalizado para suas necessidades:
- Clique com o botão direito no ícone de som na barra de tarefas
- Selecione Configurações de som > Volume do aplicativo
- Ajuste o volume para cada programa separadamente
Isso é particularmente útil para quem precisa manter chamadas em volume alto enquanto mantém notificações em volume baixo, ou para quem trabalha com edição de áudio e vídeo.
9. Menu X: o painel de controle avançado escondido
Pressione Win+X para abrir o Menu X (ou clique com o botão direito no menu Iniciar). Este menu reúne ferramentas avançadas do sistema como:
- Gerenciador de Dispositivos
- Gerenciamento de Disco
- Terminal (Administrador)
- PowerShell (Administrador)
- Configurações do Sistema
Este atalho elimina a necessidade de navegar por menus complexos para acessar ferramentas administrativas, economizando cerca de 15 segundos por acesso.
Recursos de personalização e segurança para experts
10. Phone Link: integração móvel avançada
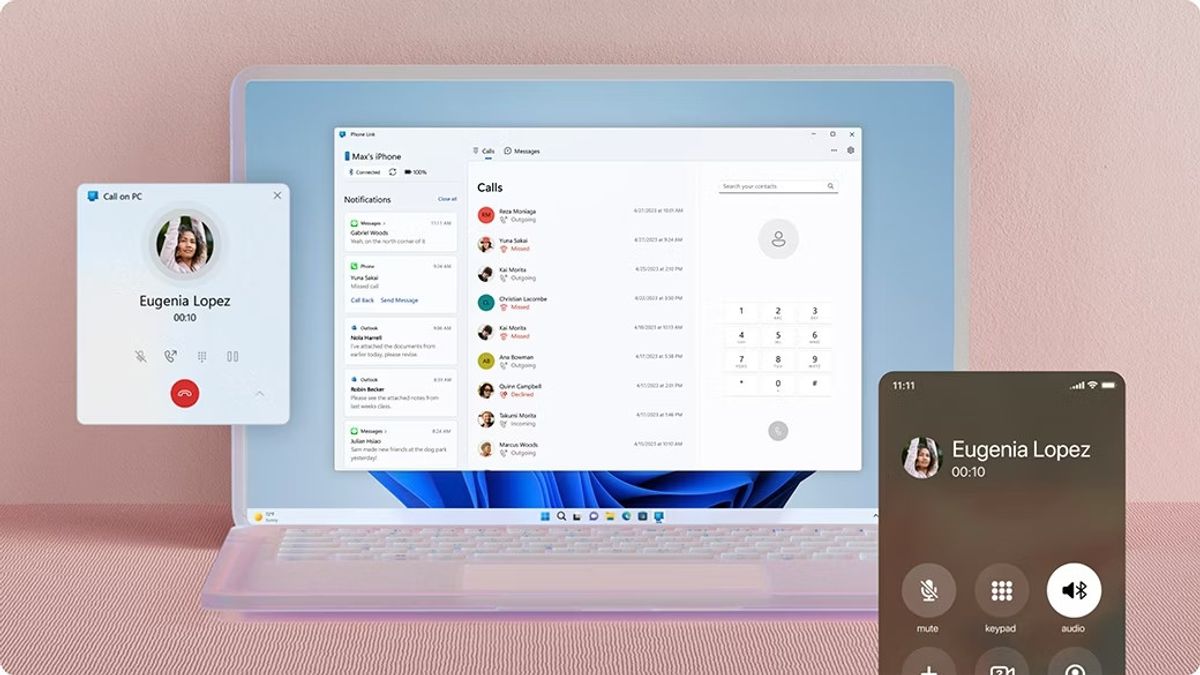
O Phone Link (Link para Celular) do Windows 11 permite uma integração muito mais profunda com smartphones do que a maioria dos usuários conhece. Além de ver notificações, você pode:
- Fazer e receber chamadas diretamente do PC
- Acessar fotos do celular instantaneamente sem transferências
- Usar aplicativos Android diretamente na tela do computador (Samsung)
- Controlar remotamente seu smartphone
Para configurar, busque “Link para Celular” no menu Iniciar e siga as instruções. A integração com dispositivos Samsung e Google é particularmente avançada.
11. Backup 3-2-1: estratégia profissional de proteção de dados
Especialistas em segurança recomendam a estratégia 3-2-1 para backups infalíveis:
- 3 cópias dos seus dados
- Em 2 tipos diferentes de mídia
- Com 1 cópia armazenada em local físico diferente
Para implementar esta estratégia avançada, utilize ferramentas como Arq Backup ou Duplicati, que oferecem:
- Criptografia de ponta a ponta
- Deduplicação para economizar espaço
- Versionamento de arquivos
- Restauração pontual
Este método protege contra falhas de hardware, ransomware e desastres físicos simultaneamente. Você já implementou uma estratégia de backup profissional para seus dados?
12. DNS personalizado para privacidade e velocidade
Trocar o DNS padrão do seu provedor por alternativas como Cloudflare (1.1.1.1) ou Quad9 (9.9.9.9) pode:
- Aumentar a velocidade de navegação
- Melhorar sua privacidade online
- Contornar bloqueios regionais
- Reduzir tentativas de phishing
Para configurar:
- Acesse Configurações > Rede e Internet > [Sua conexão]
- Clique em Propriedades > Editar em Atribuição de IP
- Mude para Manual e insira os servidores DNS preferidos
13. Modo God Mode: painel de controle definitivo
O “God Mode” é um painel que reúne todas as configurações do Windows em uma única interface. Para ativar:
- Crie uma nova pasta em qualquer lugar
- Renomeie-a para:
GodMode.{ED7BA470-8E54-465E-825C-99712043E01C} - A pasta se transformará em um ícone especial contendo centenas de configurações avançadas
Este painel expõe configurações raramente acessíveis pela interface normal do Windows, dando controle quase total sobre cada aspecto do sistema.
Teste seu nível de domínio do Windows 11
Quantos desses 13 truques avançados você já conhecia e utiliza regularmente?
- 0-3: Usuário iniciante – Há muito a explorar
- 4-7: Usuário intermediário – No caminho certo
- 8-10: Usuário avançado – Quase um expert
- 11-13: Power user – Você domina o sistema como poucos
O verdadeiro poder está nos detalhes
Dominar o Windows 11 vai muito além de navegar por menus e abrir aplicativos. Os verdadeiros power users conhecem as ferramentas escondidas, os atalhos que economizam tempo e as configurações que transformam completamente a experiência.
Implementar apenas três dos truques mencionados neste artigo já pode economizar dezenas de minutos no seu dia a dia – imagine o impacto de dominar todos eles. A diferença entre usuários comuns e avançados não está no hardware que utilizam, mas no conhecimento das capacidades ocultas do sistema.
Qual desses truques avançados você vai implementar primeiro? Compartilhe nos comentários sua experiência e conte quais recursos secretos do Windows 11 você já utiliza que não mencionamos aqui. Sua dica pode ser o próximo truque que revolucionará o fluxo de trabalho de outros leitores!
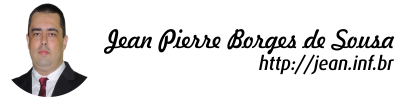
Leave A Comment
You must be logged in to post a comment.