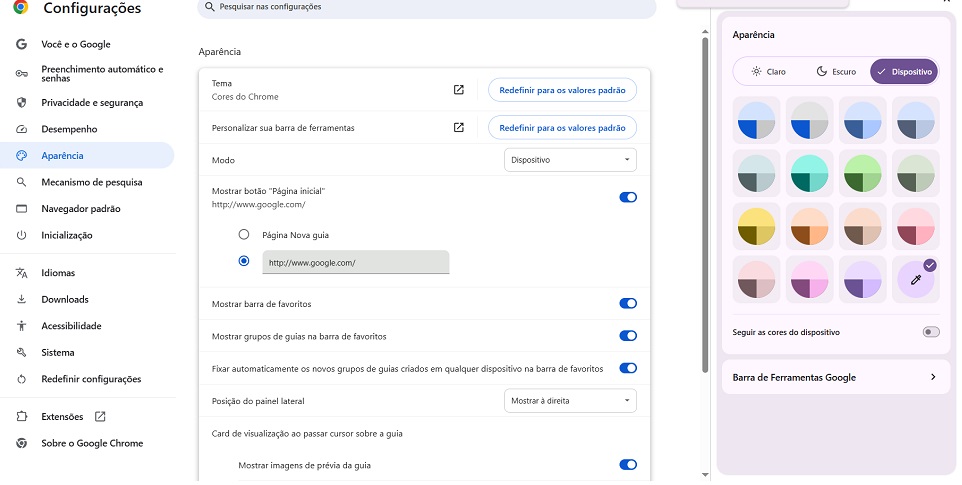
09 maneiras de personalizar o Google Chrome e deixá-lo do jeitinho que você gosta
09 maneiras de personalizar o Google Chrome e deixá-lo do jeitinho que você gosta
Quantas horas do seu dia você passa navegando na internet? Para a maioria das pessoas, a resposta provavelmente é “muitas”. O navegador se tornou uma ferramenta tão essencial quanto o próprio sistema operacional, sendo nossa porta de entrada para o trabalho, entretenimento e comunicação online. E quando falamos de navegadores, um nome se destaca amplamente dos demais: o Google Chrome, que atualmente domina cerca de 65% do mercado mundial, segundo dados recentes.
Apesar de sua popularidade e eficiência inquestionáveis, o Chrome padrão tem uma aparência que muitos consideram monótona, impessoal e até mesmo entediante. A boa notícia é que você não precisa aceitar essa versão genérica. Assim como personalizamos nossas casas, roupas e ambientes de trabalho, também podemos adaptar nossa principal ferramenta digital para refletir nossas preferências e necessidades.
Neste artigo, você vai descobrir 9 maneiras práticas e efetivas de transformar o seu Chrome, desde mudanças visuais simples até personalizações funcionais que podem aumentar sua produtividade. Com essas dicas, você finalmente poderá ter um navegador que não apenas funciona bem, mas que também se parece e se comporta exatamente como você deseja.
Você também pode gostar dos artigos abaixo:
Tudo sobre o julgamento que pode obrigar o Google a vender o Chrome
01. Transforme a aparência com temas personalizados

O jeito mais rápido de dar uma cara nova ao seu Chrome é aplicando um tema. Existem duas abordagens para isso: a simples alteração de cores ou a instalação de temas completos.
Para mudar apenas as cores, vá até Configurações > Aparência e clique em “Tema: Cores do Chrome”. Você verá várias sugestões pré-definidas, além de uma ferramenta para criar cores personalizadas. Esta é uma maneira rápida de refrescar a aparência do navegador sem alterar sua funcionalidade.
Para quem deseja uma transformação mais profunda, os temas completos na Chrome Web Store oferecem muito mais possibilidades. Acesse a seção “Temas” da loja e navegue pelas diversas categorias disponíveis. Antes de instalar qualquer tema, verifique sempre as avaliações dos usuários para evitar surpresas desagradáveis. Quando encontrar um tema que goste, basta clicar em “Adicionar ao Chrome” e pronto!
02. Personalize sua página Nova Guia

A página Nova Guia é provavelmente a tela que você vê com mais frequência durante o dia. Por padrão, ela exibe o logotipo do Google e alguns atalhos, mas você pode transformá-la em algo muito mais útil e pessoal.
Para personalizar esta página, abra uma nova guia e clique em “Personalizar Chrome” no canto inferior direito. A partir daí, você pode alterar o tema da página, gerenciar os atalhos exibidos e até mesmo mudar o tipo de exibição entre “Meus atalhos” e “Sites mais visitados”.
Para um controle mais detalhado dos atalhos, passe o cursor sobre qualquer link e clique no menu de três pontos. Você poderá editar o atalho ou removê-lo completamente. Também é possível reorganizar os atalhos arrastando-os para a posição desejada, criando um fluxo de trabalho mais eficiente.
03. Potencialize suas guias com extensões

Se as opções nativas do Chrome para personalizar a página Nova Guia ainda parecem limitadas, as extensões podem levar essa personalização a outro nível. Existem dezenas de extensões dedicadas a transformar sua experiência de abertura de novas guias.
Na Chrome Web Store, pesquise por “nova guia” para encontrar extensões que podem adicionar desde imagens de fundo dinâmicas até widgets de produtividade, clima, notas e muito mais. Algumas extensões populares permitem que você personalize completamente o layout, adicione acesso rápido a serviços como Gmail e Calendário, ou até mesmo incorpore ferramentas como bloco de notas ou listas de tarefas.
A escolha da extensão ideal depende do seu perfil: se você prioriza produtividade, busque extensões com integração de tarefas; se prefere um visual inspirador, escolha opções com imagens de alta qualidade ou arte personalizada.
04. Customize a barra de ferramentas ao seu modo

A barra de ferramentas do Chrome contém atalhos para várias ações e recursos, incluindo o botão Início, ações de impressão e cópia de links, além de extras opcionais como link para o Gerenciador de Senhas do Google e seu histórico de navegação.
Se você sente que a barra de ferramentas não tem tudo o que deseja, ou se está muito cheia e você quer simplificá-la, pode personalizá-la facilmente através de Configurações > Personalizar sua barra de ferramentas. Nessa seção, você pode ativar ou desativar diversos elementos, adicionando-os ou removendo-os da barra.
Também é possível reorganizar os botões na barra de ferramentas arrastando-os e soltando-os na posição desejada. Esta é uma das maneiras mais eficientes de otimizar seu fluxo de navegação diário, garantindo que suas ferramentas mais usadas estejam sempre à mão.
05. Mostre ou oculte a barra de favoritos

Uma das maneiras mais simples de alterar a aparência do Chrome é ocultando a barra de favoritos. Ela vem ativada por padrão, mas se você raramente a utiliza, pode liberar espaço na tela desativando-a: navegue até Configurações > Aparência e desative a opção “Mostrar barra de favoritos”.
Com a barra de favoritos oculta, você ganha mais espaço vertical para visualizar conteúdo das páginas, o que pode ser particularmente útil em notebooks com telas menores. Se precisar acessar seus favoritos a qualquer momento, basta clicar no menu de três pontos e rolar até Favoritos e listas.
Para quem trabalha com muitas abas abertas simultaneamente, ocultar a barra de favoritos pode ser uma estratégia eficaz para maximizar o espaço útil da tela e minimizar a distração visual.
06. Alterne entre Modos Claro e Escuro
Uma das personalizações mais impactantes e simples de implementar é a alternância entre os modos Claro e Escuro. Enquanto muitas pessoas preferem o modo Claro para trabalhar durante o dia, o modo Escuro tem ganhado popularidade por reduzir o cansaço visual, especialmente em ambientes com pouca luz.
Para alternar entre os modos, abra o menu Configurações através do ícone de três pontos, depois clique em Aparência e procure por Modo. Você terá três opções: Claro, Escuro e Dispositivo, sendo esta última configurada para que o navegador acompanhe a configuração de claro/escuro do seu sistema operacional.
Além de ser uma questão de preferência estética, a escolha entre modos Claro e Escuro pode ter impactos práticos: o modo Escuro tende a consumir menos bateria em dispositivos com telas OLED, enquanto o modo Claro pode oferecer melhor legibilidade em ambientes externos muito iluminados.
07. Ajuste fontes e tamanhos de texto

Por padrão, o Chrome usa fontes web-safe como opções predefinidas (para páginas que não especificam fontes) e tamanhos padrão para cada uma. Personalizar estas configurações pode melhorar significativamente sua experiência de leitura.
Abra o menu Configurações, selecione Aparência e role até encontrar Tamanho da fonte. Você terá um menu suspenso que permite escolher entre cinco tamanhos, variando de “Muito pequeno” a “Muito grande”. Esta é uma configuração particularmente útil para pessoas com problemas de visão ou que passam muitas horas lendo conteúdo online.
Para um controle ainda mais preciso, selecione “Personalizar fontes” logo abaixo. Aqui, você poderá selecionar fontes para diversos cenários, bem como definir o tamanho padrão da fonte e o tamanho mínimo da fonte (por razões de acessibilidade). Pequenos ajustes nas configurações de fonte podem fazer uma grande diferença na legibilidade de páginas web e reduzir o cansaço visual ao longo do dia.
08. Configure o zoom padrão de páginas

Todas as páginas web são, por padrão, configuradas com um zoom de 100% (o nível “normal” de zoom). No entanto, se você tem dificuldades visuais ou prefere reduzir o tamanho das páginas web, pode ajustar o zoom padrão de 25% até 500%.
Para ajustar o zoom padrão do Chrome, navegue até Configurações > Aparência e role para baixo até Zoom da página. Toque no menu suspenso e selecione o nível desejado. Esta configuração será aplicada a todas as páginas que você visitar, tornando a navegação mais confortável para suas necessidades específicas.
Além disso, o Chrome permite alterar o zoom por domínio através da opção Zoom dedicada no menu de três pontos. Quando você altera manualmente o zoom desta forma, o Chrome se lembra e aplica o mesmo nível a todas as páginas do mesmo domínio. Por exemplo, se você configurar o zoom para 80% em um artigo do Hardware.com.br, o Chrome mostrará todas as páginas do Hardware.com.br com 80% de zoom.
09. Personalize seu perfil do Chrome

Enquanto a personalização do seu perfil do Chrome não altera a aparência do navegador em si, é uma opção importante — especialmente se você tem vários perfis do Chrome e precisa diferenciá-los.
As opções disponíveis ao personalizar um perfil do Chrome incluem dar um nome ao seu perfil, adicionar ou alterar seu avatar e escolher uma cor de janela que se aplica ao usar esse perfil específico no Chrome. Esta diferenciação visual é particularmente útil para quem separa perfis pessoais e profissionais, ou para computadores compartilhados.
Para personalizar seu perfil do Chrome, clique no avatar do seu perfil no canto superior direito da janela do Chrome e selecione “Personalizar perfil”. Você também pode acessar as mesmas opções através de Configurações > Você e Google > Personalizar seu perfil do Chrome.
Seu Chrome, suas regras
Personalizar o Google Chrome vai muito além da estética — é uma forma de otimizar sua produtividade e tornar a navegação mais agradável. Desde a simples mudança de temas até o uso estratégico de extensões para a página Nova Guia, cada ajuste pode contribuir para uma experiência digital mais eficiente e prazerosa.
As nove personalizações que exploramos neste artigo são apenas o começo. O verdadeiro poder do Chrome está em sua capacidade de se adaptar às suas necessidades específicas, seja você um profissional que precisa de alta produtividade, um estudante que busca organização ou simplesmente alguém que valoriza a personalização.
Você já experimentou alguma dessas personalizações? Qual delas fez mais diferença na sua experiência de navegação? Compartilhe sua experiência nos comentários e ajude outros leitores a descobrirem novas formas de melhorar seu navegador.
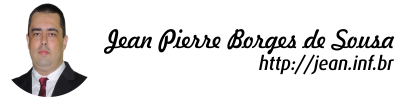
Leave A Comment
You must be logged in to post a comment.